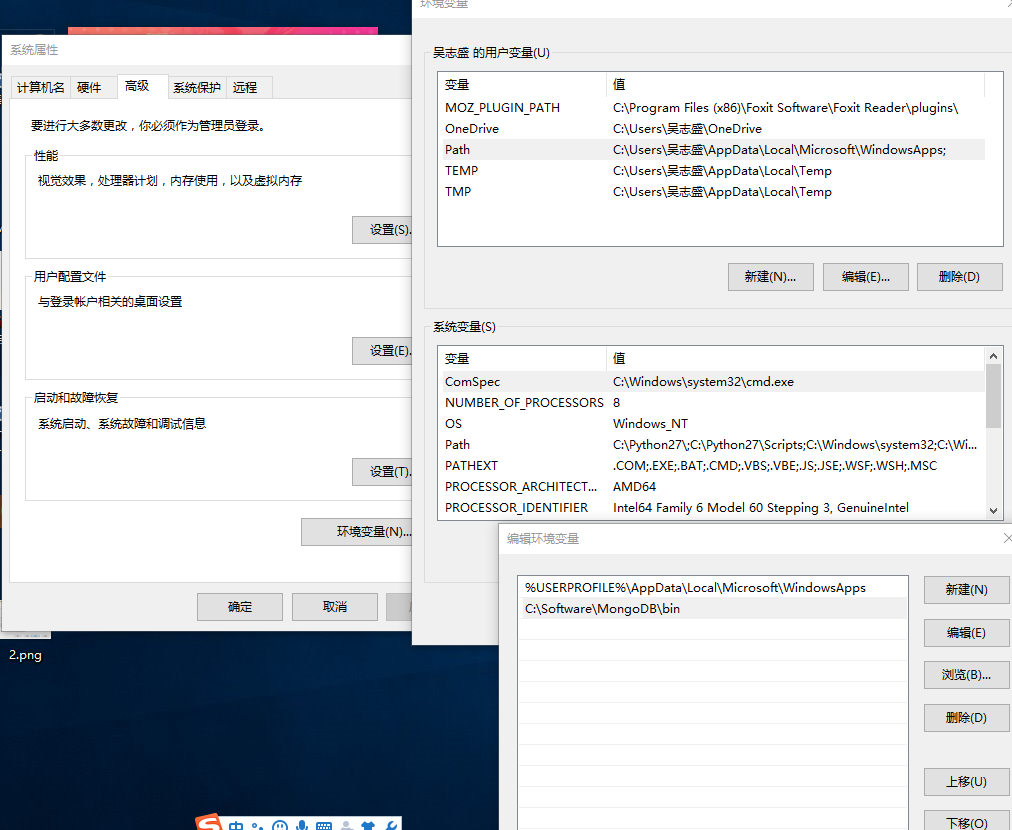MongoDB 下载
环境要求
- Windows Server 2008 R2, Windows 7 , 及最新版本的 Window 系统
安装步骤
- MongoDB官网下载:
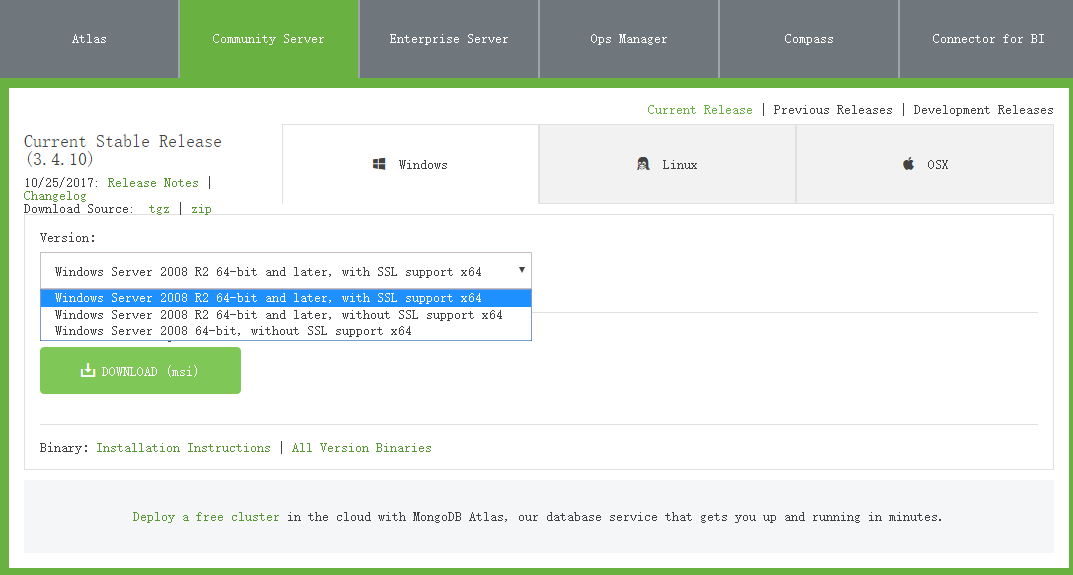
选第一个
- 根据你的系统下载 32 位或 64 位的 .msi 文件,下载后双击该文件,按操作提示安装即可。 安装过程中,你可以通过点击 "Custom(自定义)" 按钮来设置你的安装目录。
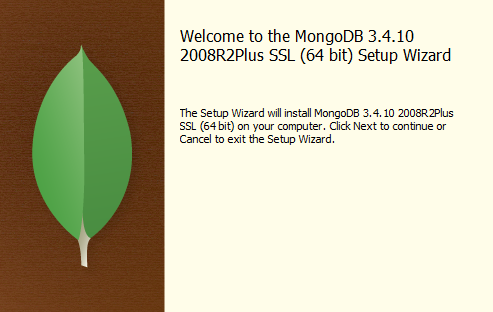
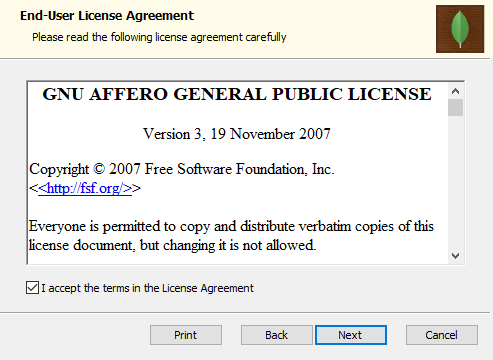
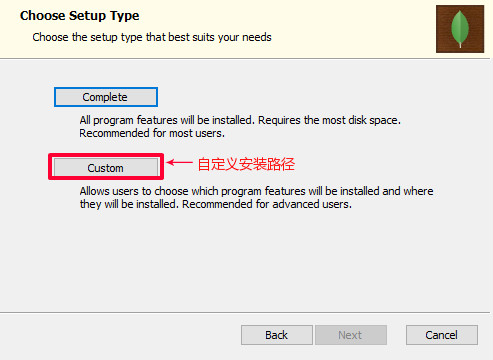
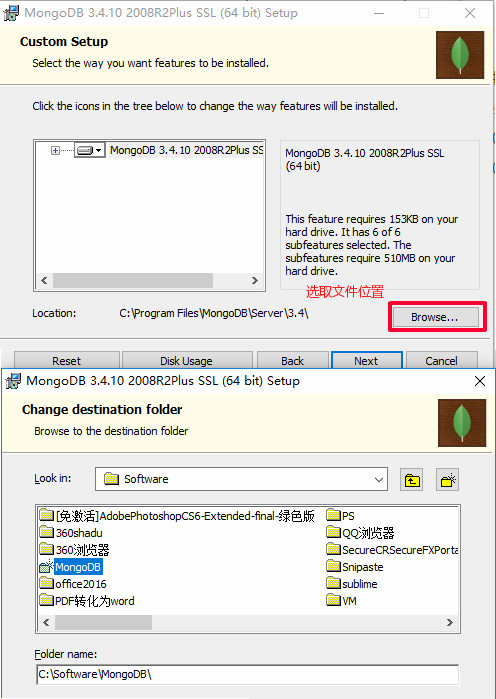
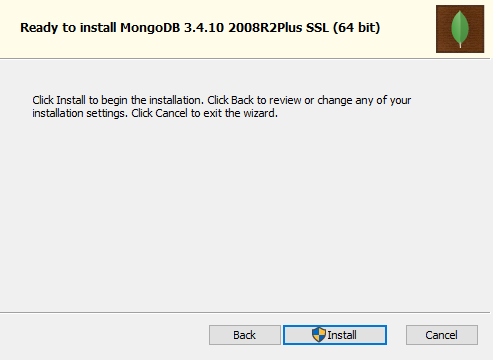
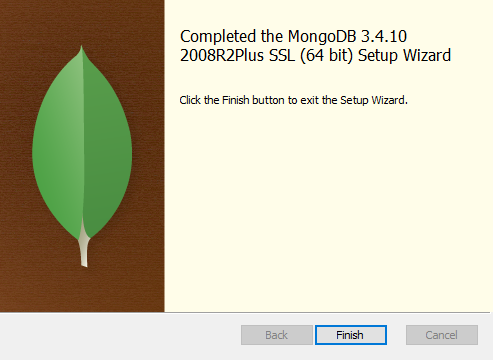
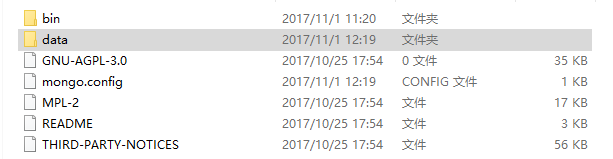
安装完,所显示的安装文件(除data文件夹)
3.创建数据库文件的存放位置C:\Software\MongoDB\data\db 
启动mongodb服务之前需要必须创建数据库文件的存放文件夹,否则命令不会自动创建,而且不能启动成功
4.打开cmd(windows键+r输入cmd)命令行,进入C:\Software\MongoDB\bin目录。 输入如下的命令启动mongodb服务: mongod --dbpath C:\Software\MongoDB\data\db

5.mongodb默认连接端口27017,如果出现如图的情况,可以打开 查看(笔者这里是chrome),发现如图则表示连接成功,如果不成功,可以查看端口是否被占用。 

6.将MongoDB设置成Windows服务,这个操作就是为了方便,每次开机MongoDB就自动启动了
在C:\Software\MongoDB\data下新建文件夹log(存放日志文件)并且新建文件mongodb.log
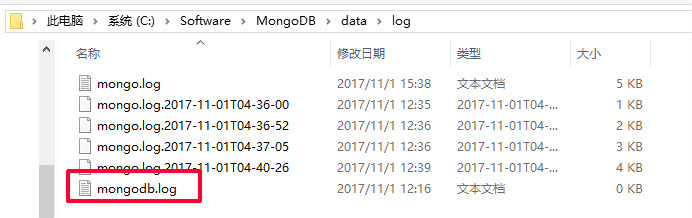
在d:\mongodb新建文件mongo.config
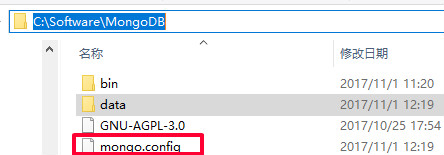
7.用记事本打开mongo.config输入: dbpath=C:\Software\MongoDB\data\db logpath=C:\Software\MongoDB\data\log\mongo.log
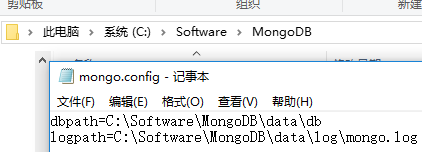
8.用管理员身份打开cmd命令行,进入C:\Software\MongoDB目录,输入如下的命令:mongod --config C:\Software\MongoDB\mongo.config --install --serviceName "MongoDB"
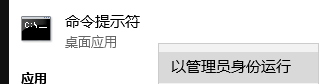


该文件有以上内容则成功,若显示拒绝访问则说明没用管理员身份打开cmd
9.打开cmd输入services.msc查看服务可以看到MongoDB服务,点击可以启动 
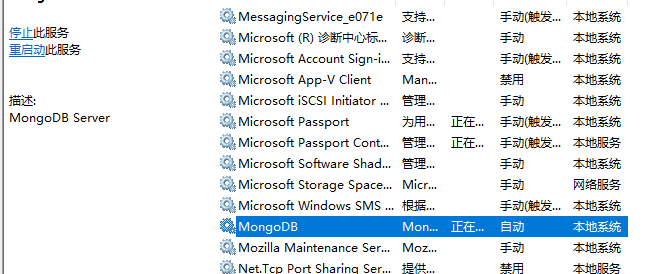
10.测试:打开cmd 输入mongo 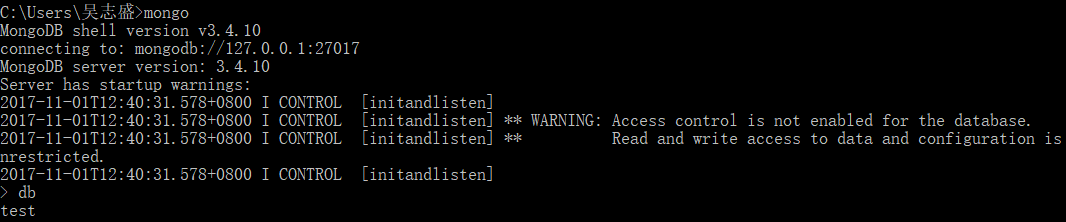
则说明安装成功有mongodb环境变量
若输入mongo 显示无该命令,则 右键计算机-点属性-点高级系统配置--环境变量 上添加mongodb环境